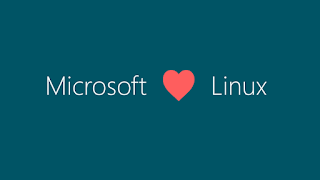
Что-то подобное уже давно реализовано в Wine — свободном программном обеспечение, позволяющем пользователям UNIX-подобных операционных систем, исполнять 32- и 64- битные приложения, без наличия установленной Microsoft Windows.
$ Enable-WindowsOptionalFeature -Online -FeatureName Microsoft-Windows-Subsystem-Linux
Нажимаем клавишу y (латиницей) и на перезагрузку.
После перезагрузки, откройте Microsoft Store и напишите в поиске: Linux или сразу: Kali Linux (мой выбор). Нажмите кнопку "Получить" и "Запустить". Откроется консоль, где в первую очередь, нас попросят создать дефолтный аккаунт UNIX и password.
Обновим систему:
$ sudo apt update
$ sudo apt dist-upgrade
При установке пакетов, могут возникнуть проблемы с вашим антивирусом. Решим эти проблемы, предположительно, добавив всю директорию с Kali Linux
C:\Users\oleglav\AppData\Local\Packages\KaliLinux.54290C8133FEE_dj7k7hqshqngm\ - в исключения вашего защитника.
Установим графический интерфейс Kali Linux на WSL, с запуском службы XRDP (у меня на это ушло около часа):
$ wget https://kali.sh/xfce4.sh
$ sudo sh xfce4.sh
$ sudo /etc/init.d/xrdp start
Открываем окно "Выполнить". В открывшемся окне вводим:
mstsc
Откроется окно "Подключение к удаленному рабочему столу". В новом окне вводим:
127.0.0.1:3390
Нажимаем кнопку "Подключить". Появится ещё одно окно, ставим галочку «Больше не выводить запрос о подключениях к этому компьютеру» и нажмите кнопку «Да».
Откроется окно входа в систему. Прописываем имя и password (помните мы ранее в консоли, создали дефолтный аккаунт UNIX и password).
После входа появится запрос, нужно выбрать «Use default config». Используя графическое окружение рабочего стола, можно устанавливать и запускать пакеты с графическим интерфейсом.
После выхода из системы остановим службу в консоли, следующей командой:
$ sudo /etc/init.d/xrdp stop
Если вы "испортили" операционную систему или хотите начать с «чистого листа», то имеется возможность сбросить установку Kali Linux в WSL до исходного состояния.
С помощью Win+x откройте «Приложения и возможности», найдите Kali Linux и нажмите кнопку "Дополнительные параметры". Увидите четыре кнопки "Завершить", "Исправить", "Сбросить", "Удалить".
Microsoft анонсировала, что уже в июне 2019 года Windows 10 выйдет со встроенным ядром Linux и оно будет поставляться, как часть компонента WSL 2. WSL 2 обеспечивает увеличение скорости выполнения операций в двадцать раз по сравнению с WSL 1. WSL 2 значительно расширяет количество Linux-приложений, которые можно запустить внутри Windows.
Microsoft любит Linux ❤
