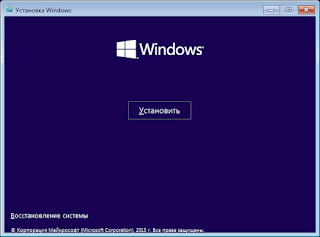Как в контекстное меню Windows 10 добавить кнопку «Создать точку восстановления»

Многие пользователи, халатно относятся к процессу создания полного бекапа ОС, а про точку восстановления системы, совсем забывают. Аргументы против, самые банальные: употребление лишней памяти на дисковом пространстве и не всегда она выручает (Точка - геометрический абстрактный объект, не имеющий никаких измеримых характеристик, кроме координат シ).
Нууууууу, уж, не знаю! На мой взгляд, настройка параметра восстановления, это первое, что должен сделать каждый пользователь, после установки Windows (по умолчанию защита системы отключена).
Мы с вами пойдем дальше и добавим кнопку «Создать точку восстановления» в контекстное меню Windows 10.
Ролик часть первая:
Команда systempropertiesprotection в окне "Выполнить" откроет "Свойства системы" на вкладке "Защита системы". Выделяем диск с Windows ➜ "Настроить" ➜ "Включить защиту системы" ➜ Задаём Максимальное использование ➜ "Применить".
Создаём точку восстановления в ручном режиме. Кнопка "Создать" ➜ Вводим описание ➜ "Создать" ➜ "Закрыть".
Для отмены нежелательных изменений в системе, нажмите чудо кнопку "Восстановить".
Вот и все премудрости...
ஜ══════════════════════════════════════ஜ
Если не удается попасть даже на экран входа в систему, можно загрузиться с загрузочной флешки Windows 10 или диска восстановления. В окне «Установка Windows», нажмите кнопку «Восстановление системы»:
В среде восстановление, нажмите на Поиск и устранение неисправностей ➜ Дополнительные параметры ➜ Восстановление системы (Восстановление Windows с помощью точки восстановления).
ஜ══════════════════════════════════════ஜ
Вход с черного экрана (если нет загрузочной флешки).
Нажмите кнопку питания, чтобы компьютер заработал 🚙💨. Как только на мониторе появится эмблема производителя или материнской платы, снова нажмите и удерживайте кнопку Power до полного выключения компьютера.
Нажмите кнопку питания, чтобы компьютер заработал 🚙💨. Как только на мониторе появится эмблема производителя или материнской платы, снова нажмите и удерживайте кнопку Power до полного выключения компьютера.
Дважды повторить предыдущий шаг: включить (появится эмблема производителя), зажать кнопку Power.
После трех неудачных попыток запуска, перейдете в среду восстановления WinRE. Выглядеть это будет так: на черном экране появится запись "Подготовка авт. восстановления" ➜ "Диагностика компьютера" ➜ Кнопка "Дополнительные параметры" ➜ Поиск и устранение неисправностей ➜ Дополнительные параметры ➜ Восстановление системы (если, конечно, при таком плачевном состоянии, вообще заработает точка восстановления системы).
Ролик часть вторая:
Ролик часть вторая:
ஜ══════════════════════════════════════ஜ
Стало быть, теперь по теме поста, как в контекстное меню Windows 10 добавить кнопку «Создать точку восстановления».
Нажимаем клавиши Win+R ➜ regedit ➜ в редакторе реестра проделываем следующее:
Нажимаем клавиши Win+R ➜ regedit ➜ в редакторе реестра проделываем следующее:
HKEY_CLASSES_ROOT\Directory\Background\shell
На разделе shell кликаем пр.кн.мыши и выберем "Создать" -- "Раздел" -- Название: "Создать точку восстановления"
На разделе shell кликаем пр.кн.мыши и выберем "Создать" -- "Раздел" -- Название: "Создать точку восстановления"
На разделе "Создать точку восстановления" кликаем пр.кн.мыши, выберем "Создать" -- "Строковый параметр" - название нового параметра "HasLUAShield"
На разделе "Создать точку восстановления" кликаем пр.кн.мыши, выберем "Создать" -- "Строковый параметр" -- название нового параметра "Icon"
В параметре Icon, в поле "Значение" введите SystemPropertiesProtection.exe -- "ОК".
На разделе "Создать точку восстановления" кликаем пр.кн.мыши, выберем "Создать" -- "Раздел" -- название нового раздела "command"
В разделе "command" открываем параметр (По умолчанию), в поле "Значение" введите: PowerShell -windowstyle hidden -command "Start-Process cmd -ArgumentList '/s,/c, PowerShell Checkpoint-Computer -Description "Manual" -RestorePointType "MODIFY_SETTINGS"' -Verb runAs
Переходим в другой куст реестра:
HKEY_LOCAL_MACHINE\SOFTWARE\Microsoft\Windows NT\CurrentVersion\SystemRestore
В разделе SystemRestore параметр SystemRestorePointCreationFrequency должен содержать значение 0. Если нет параметра SystemRestorePointCreationFrequency, кликните на SystemRestore пр.кн.мыши, выберем "Создать" -- "Параметр DWORD (32 бита)" -- назовите новый параметр SystemRestorePointCreationFrequency.
Закрываем редактор реестра.
"Хлопаем" пр.кн.мышЫ по Рабочему столу. Не падайте со стула, от того, что увидите 😜!