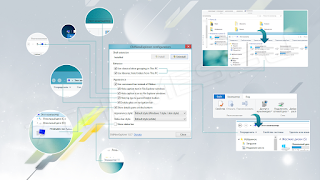Темы оформления Windows 10

Каждому из нас в этой жизни хочется поменять, что-либо в лучшую сторону, в том числе и в операционной системе Windows.
Давайте попробуем сделать это с темой Matte (как пример): https://www.deviantart.com/kdr3w/art/Matte-758699852 которую можно скачать на интернет-площадке DeviantArt: https://www.deviantart.com/tag/themes
Важно! Перед установкой убедитесь что тема совместима с вашей версией Windows 10. Для проверки версии ОС выполните комбинацию клавиш WIN+R, введите "winver" и нажмите OK.
1. Запускаем в работу патч UltraUXThemePatcher: https://www.syssel.net/hoefs/software_uxtheme.php?lang=en
Перед установкой сторонних тем, учитывайте, что все дальнейшие действия вы делаете на свой страх и риск. Только вы несете ответственность за возможный крах системы. Перед началом
установки патча и установкой темы, обязательно сделайте точку
восстановления или резервную копию системы Windows.
2. Скопируйте и вставьте все содержимое из "Matte\Theme\Normal Taskbar" или "Matte\Theme\SIB Taskbar" по пути "C:\Windows\Resources\Themes".
3. Долбаните по Кухонному столу кулаком Жмакните пр. кн. мыши на Рабочем столе и перейдите в "Персонализация". В разделе "Темы" примените один из стилей "Matte".
4. Запустите OldNewExplorer (настройка отображения информации в проводнике): https://msfn.org/board/topic/170375-oldnewexplorer-119/
Выставляем галочки, как на картинке и нажимаем кнопку Install:
5. Если есть желание, переместите кнопки заголовка Windows влево, как показано в этой статье: https://oleglav.blogspot.com/2019/10/leftsider.html
6. Зайдите "Matte\Icons & Ipack\Ipack", переименуйте у пакета с иконками расширение на .exe и выполните установку.
7. Открываем редактор реестра: Win+R --> regedit --> идём по пути \HKEY_LOCAL_MACHINE\SOFTWARE\Microsoft\Windows\CurrentVersion\Themes\DefaultColors. Создадим резервную копию. Правой кнопкой мыши по DefaultColors --> Экспортировать, а после удалить.
После блокировки экрана, сна или любого сбоя, Windows 10 устанавливает значения по умолчанию. Если отображение новой темы сбивается, нужно повторять процедуру удаления.
8. Остальное на любителя. Меняем иконку быстрого доступа. Перейдите HKEY_CURRENT_USER\SOFTWARE\Classes\CLSID и создайте в CLSID новый раздел c именем {679f85cb-0220-4080-b29b-5540cc05aab6}.
В нём создайте ещё один раздел, с именем "DefaultIcon".
Жмакните пр. кн. мыши по параметру "DefaultIcon" --> "Изменить" --> укажите путь к иконке, в моем случае это - "C:\Users\oleglav\Downloads\Matte\Icons & Ipack\Icons\Quick Access.ico".
В нём создайте ещё один раздел, с именем "DefaultIcon".
Жмакните пр. кн. мыши по параметру "DefaultIcon" --> "Изменить" --> укажите путь к иконке, в моем случае это - "C:\Users\oleglav\Downloads\Matte\Icons & Ipack\Icons\Quick Access.ico".
9. Избавляемся от OneDrive в проводнике Windows (по желанию). Путь: HKEY_CURRENT_USER\Software\Classes\CLSI\{018D5C66-4533-4307-9B53-224DE2ED1FE6}
У параметра "System.IsPinnedToNameSpaceTree" измените значение 1 на 0.
Тема Matte имеет поддержку версий: 1703, 1709, 1803, 1809, 1903, 1909.
Обои для Рабочего стола:
Wallpapers.99px: https://wallpapers.99px.ru/
Wall.alphacoders: https://wall.alphacoders.com/?lang=Russian
Из дополнительного инструментария:
Classic Shell: http://www.classicshell.net/
Atomic Alarm Clock: http://drive-software.com/atomicalarmclock.html