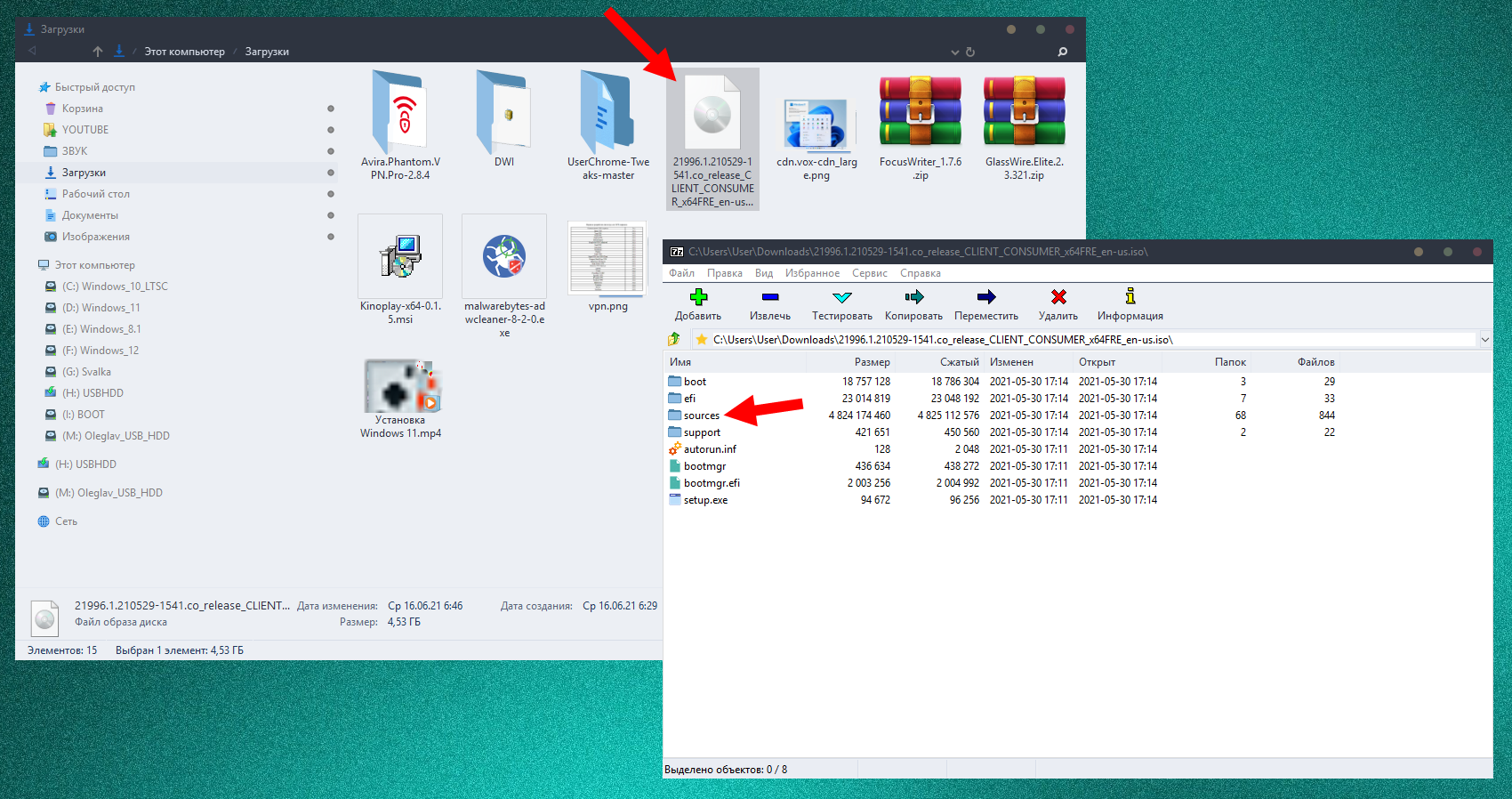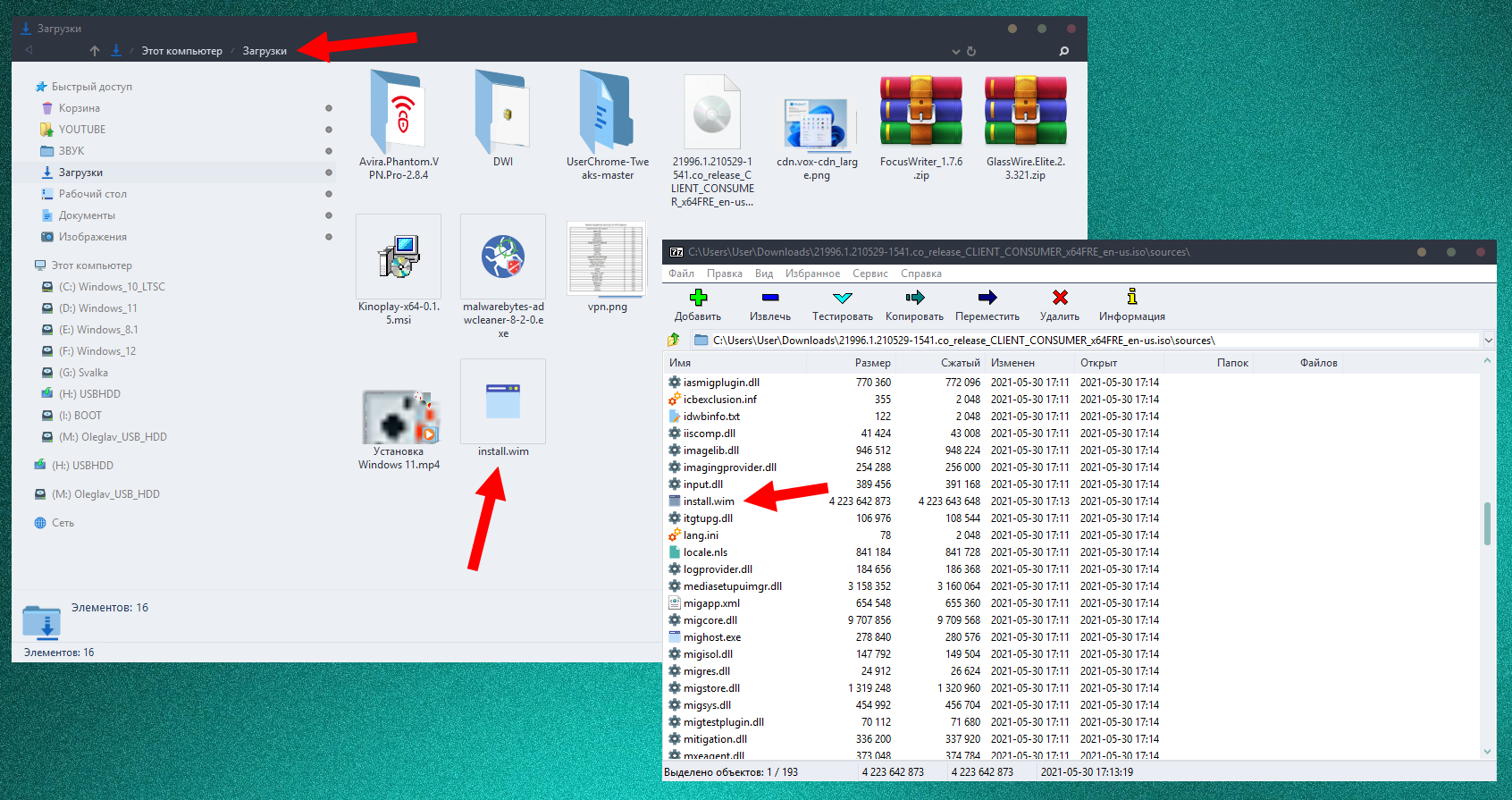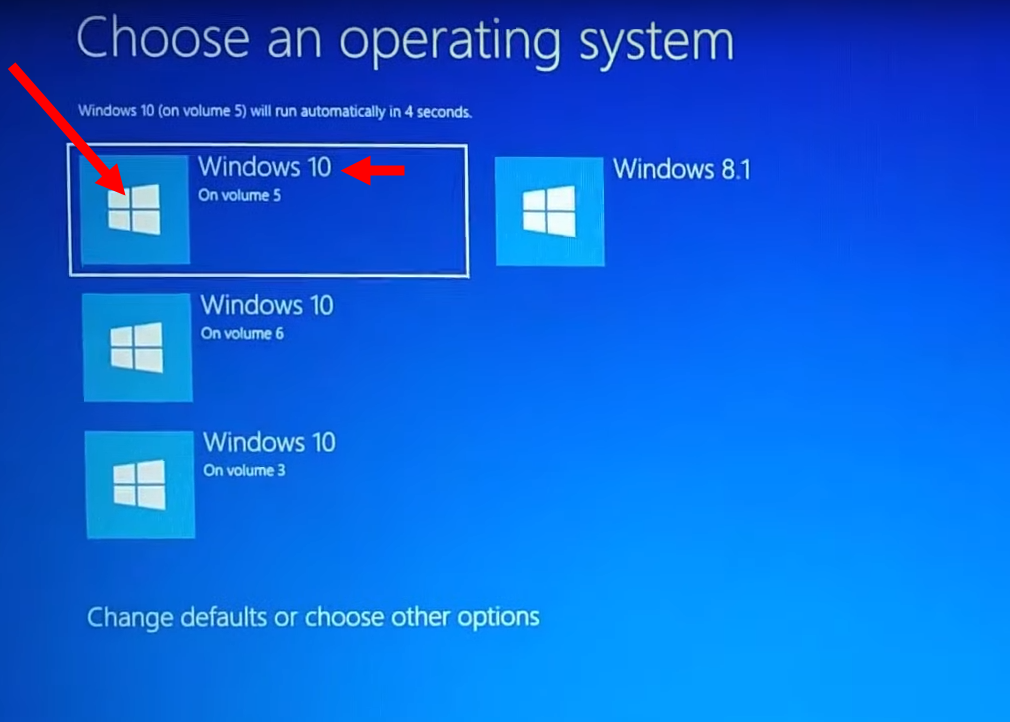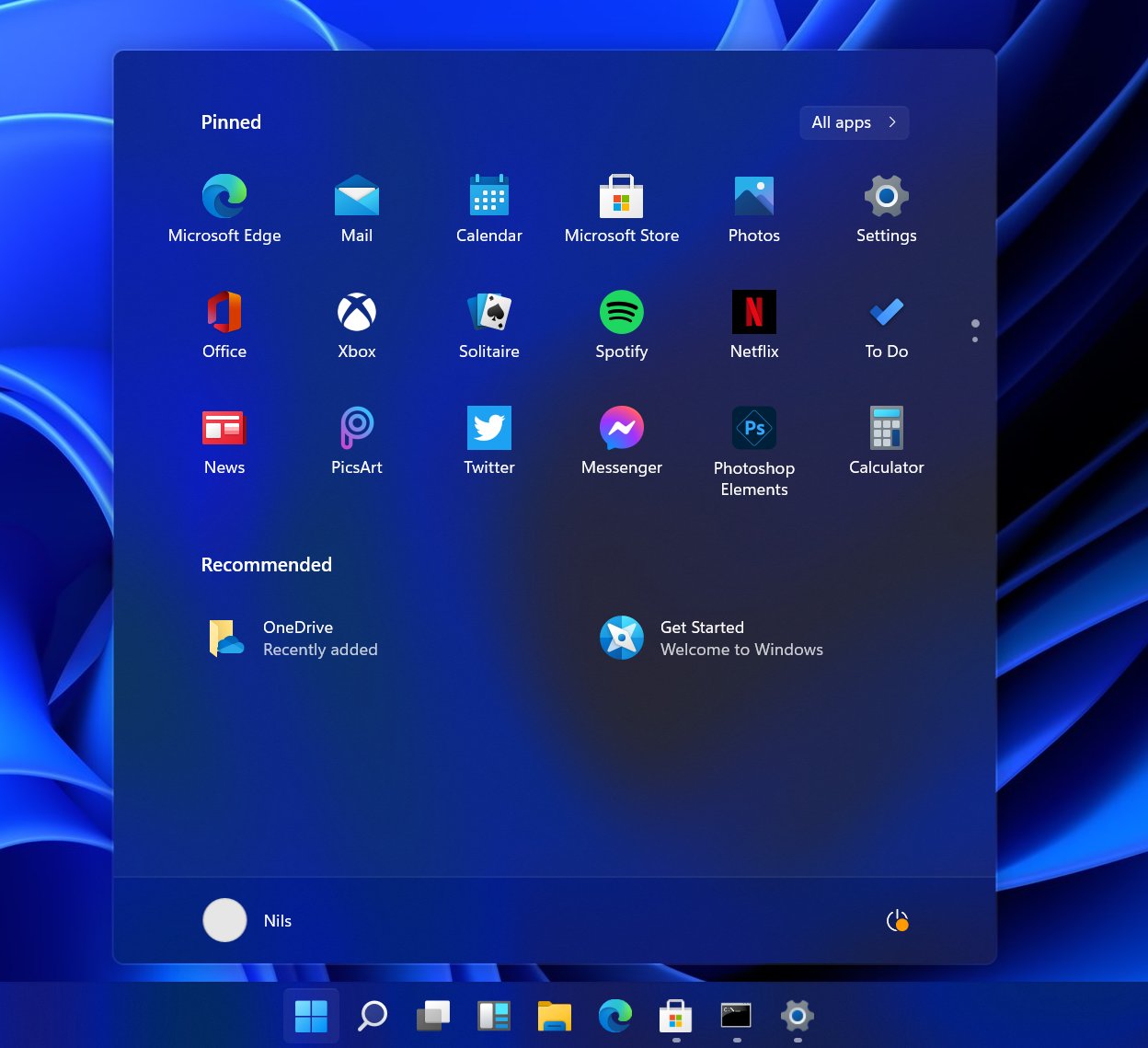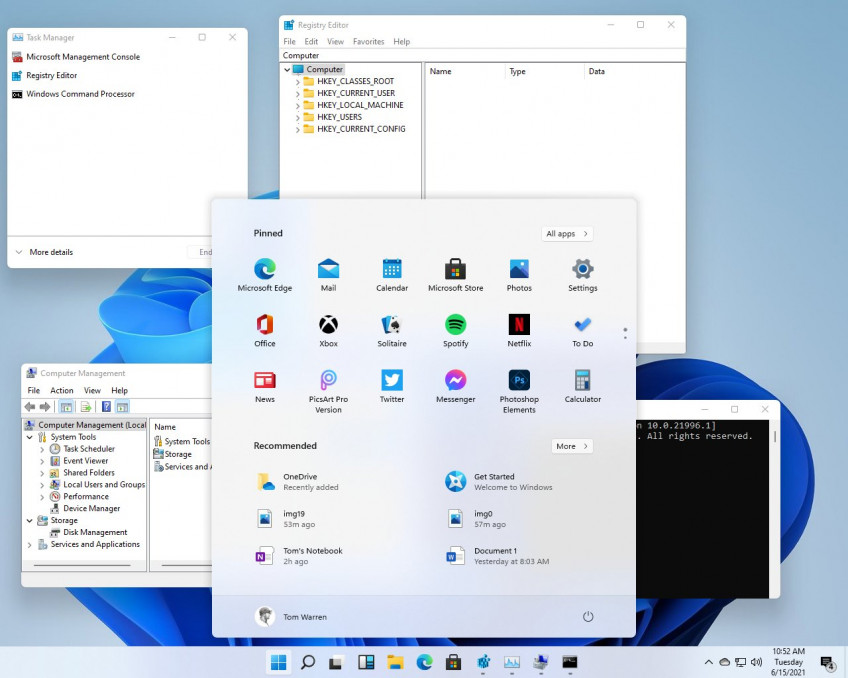Установка Windows 11 при помощи Dism++
Для успешной работы нам потребуется iso-образ Windows 11 (ссылка) и приложение Dism++ (ссылка).
Ролик: https://youtu.be/JIQ5Q5RHxhQ
Можно просто подключить iso-образ Windows 11, ʁ привык использовать 7-Zip. Пр.кн.мыши по iso-образу → 7-Zip → Открыть архив → переходим в папку sources → курсором перетаскиваем файл install.wim в корень папки «Загрузка» → закрываем окно архиватора 7-Zip (ссылка).
Для того чтобы развернуть операционную систему второй, дополнительной, потребуется новый раздел на жёстком диске. Создайте его внутренними средствами Windows (Пуск → Управление дисками или в окне Выполнить diskmgmt.msc). ʁ привык использовать MiniTool Partition Wizard (ссылка).
Настало время запустить Dism++. Нажимаем «Файл» → Применить образ → находим файл install.wim в папке «Загрузка» → Определяемся с разделом для установки (развертывания Windows 11) → Система: выбор версии (например, Windows 11 Pro) → ставим галочки Доб.загрузчик и если требуется галочка Форматировать → Ок.
После завершения работы в программе Dism++, системные файлы Windows 11 будут лежать на выбранном вами разделе. Осталось сделать Перезагрузку. В Диспетчере загрузки Windows по умолчанию будет загружаться новая ОС.
В установщике Windows 11 всё стандартно, как и при установке Windows 10. Кто в танке... извините, кто в кабриолете, можете посмотреть на процесс настройки ОС «нового поколения» здесь. Там всего-то чертова дюжина окон...
И мы в новой, красивой, прекрасной, прелестной, элегантной, чудесной, восхитительной, изящной, стильной, милой, умопомрачительной, шикарной, блестящей, гармоничной, фактурной, шустрой, не лишённую багов (Bugs) ОС.
И не забывайте, любая новая ОС по умолчанию будет загружаться первой. В окне «Выполнить» пишем msconfig и выбираем какая система будет текущей.