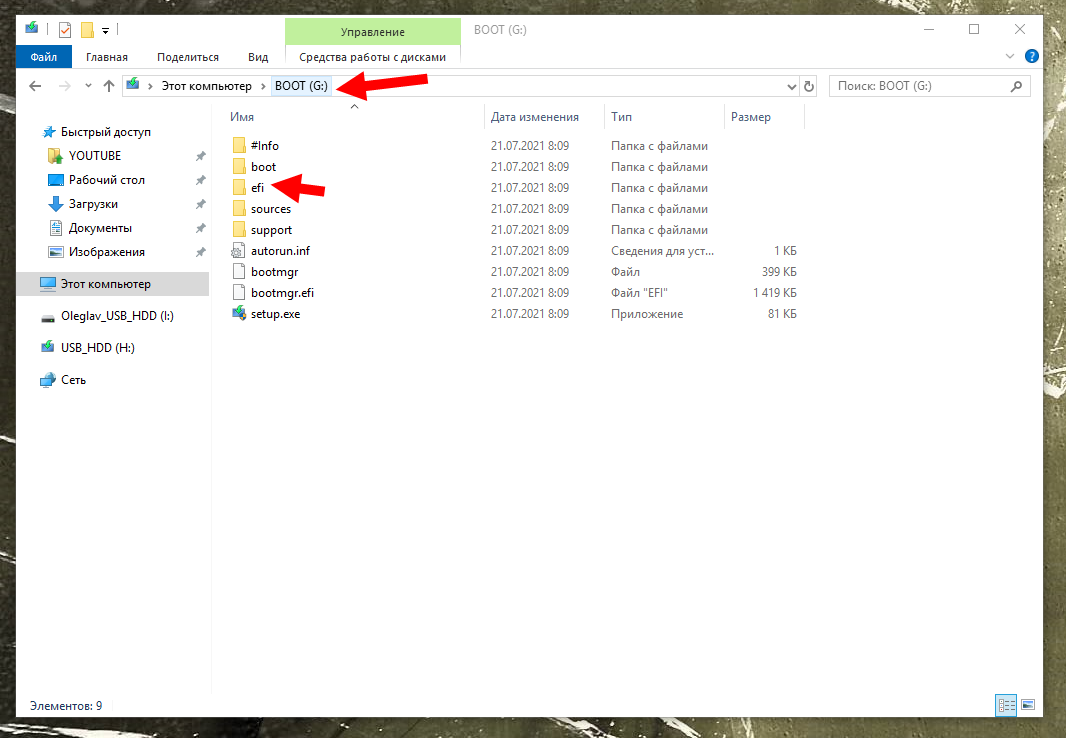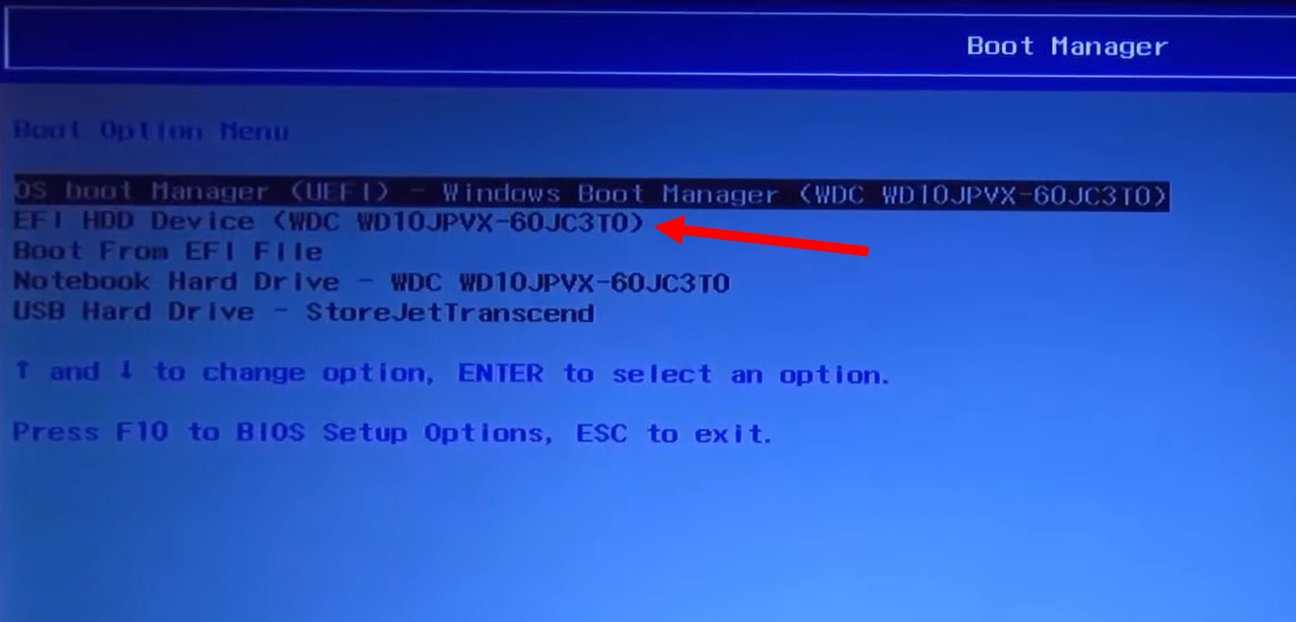Где скачать Windows 10 LTSC и как установить второй ОС с жёсткого диска
Windows 10 LTSC (ссылка) (Long-Term Servicing Channel или «Канал долгосрочного обслуживания») довольно интересная ОС, хотя многие её считают «огрызком». Вот споры по этому поводу на компьютерных ресурсах (ссылка 1, ссылка 2, ссылка 3).
Мы же спорить не будем, а возьмём и установим Windows 10 LTSC второй системой с жёсткого диска.
Ролик:
Первым делом нужно понять, где скачать и, что «слямзить» (пробную версию или полную). Интернет площадок много. Одни площадки официальные, другие не очень... скачайте документ, который поможет вам в этом разобраться (ссылка). В документе ссылки на разное, в том числе сборки от наших много уважаемых Самоделкиных.
Чем пользоваться, решать только вам. От вас в комментариях жду дополнительные ссылки на Windows 10 LTSC.
Вторым делом, нужно правильно разметить жёсткий диск. У кого гаджет с интерфейсом UEFI, нет необходимости для установки ОС, использовать флешку. Создаём раздел Имя Boot, файловая система FAT32, размер ∼ 50 ГБ (если хотите на этом разделе создать мультизагрузку (ссылка)) или размер ∼ 10 ГБ (если хотите на этом разделе работать с единственной ОС).
Создаём раздел для дополнительной операционной системы, Имя Windows 10 LTSС, файловая система NTFS, размер ∼ 100 ГБ. Вот пример, правильной разметки HDD (ссылка).
Далее два раза кликаем по ISO-образу → Копируем все системные файлы из виртуального дисковода → Вставляем файлы на раздел Boot, файловая система которого FAT32 → Идём на перезагрузку → Заходим в boot menu → Загружаемся с записи EFI HDD Device (запись появиться после того, как на раздел Boot «закинете» системные файлы).
Папка efi, которая отвечает за создание записи в boot menu:
Загрузка с записи EFI HDD Device в boot menu:
Далее традиционная установка Windows 10 LTSC на ранее созданный раздел, файловая система которого NTFS, размер ∼ 100 ГБ (вы можете в установщике форматировать раздел с основной ОС и ставить новую Windows 10 LTSC на диск С:/, выбор раздела зависит только от вас).
Если вы установили пробную Windows 10 LTSC (90 дней) откройте с правами администратора cmd и введите следующее: slmgr -rearm
И так три раза по истечении 90 дней. В итоге получается год, бесплатного использования пробной версии.
Если воспользовались полной сборкой (ссылка), скорее всего ОС будет не активирована. Активировать Windows 10 LTSC, можно при помощи microsoft-activation-scripts-master (ссылка). Ссылка на инструментарий Microsoft Activation Scripts прикреплена первой в комментариях под этим роликом.
Убрать «водяной знак» с Рабочего стола Windows, можно при помощи утилиты Universal Watermark Disabler (ссылка). Программа работает без установки на компьютер.
Чтобы вернуть классическое средство просмотра изображений Windows, скачайте REG-файл для автоматической правки реестра по этой (ссылке). Распакуйте архив, двойным кликом запустите PhotoViewer.reg и нажмите «Да».
Windows 10 LTSC из коробки без Магазина Майкрософт. Как добавить Microsoft Store на «Канал долгосрочного обслуживания»: (ссылка).
В Windows 10 LTSC не совсем удачное (на мой взгляд), меню «Пуск», исправляется программой StartIsBack++ (верни меню «Пуск» назад): (ссылка).
Главное обозначил. Вам остаётся рискнуть и установить Windows 10 LTSC.
Скачать Windows 11 (ссылка).
Сидят две девицы в баре, пьют текилу, музыка во всю херачит.
Одна другой кричит:
- Ну как дела?
- Да вот, встретила мужчину, думала, в этот раз - моя половинка, а оказалось - опять огрызок!
Рядом пьяный чувак с трудом отрывает голову от стойки, возмущённо орёт:
- Ну так потому, что надо было, с цу ко, со са ть, а не грызть!
Советую посмотреть фильмы Олдбой (мне больше понравилась Корейская версия, чем штатовская), Достать ножи и Город бога. Фантастическая «киношка»...